Have you ever tried to create classified ads site ? No problem if not allow me.
Classified ads are the form of advertisements which is very commonly used in newspapers, online news sources and other magazines which are published at regular intervals and this form of advertisement is sold for free of charge.
You have observed that advertisement in newspaper is very short in size as they are charged on the basis of lines. So, today in this article I will show you some of the best WordPress classifieds theme and plugins by which you can create classified ads sites using WordPress.
When I was searching for this topic I have found that classified pages are really successful. For example sites to post Free classified ads in Bangladesh , are one of the most visited Pages. In Most of them you can easily post these free classified ads directly from their mobile application as well as from their website too.
Do you know that in a WordPress classifieds theme, classified ads are posted by their categories, prices, location etc. So, have a look to some best free WordPress classifieds plugins and WordPress classified themes and choose one for your own classified Ads WordPress site.
WordPress Classified Ads Theme
1. ClassiPress Ads Theme
Classipress is one of the most famous WordPress theme. This free WordPress theme can be easily used. Also it allows you to be online and sell classified ads in a minute. This WordPress template has lots of cool features which takes your WordPress blog to next stage. I have mentioned some amazing features of classipress as follows :
- Multiple Pricing Module : There are mainly three kinds of pricing module available i.e., percentage, fixed and category. You can also choose both paid and free ads together. If you also choose featured ads then you may be charged an extra fee.
- Custom Fields and Forms : You can easily create your own fields and forms with the help you builder. You can also have custom fields for each category. Not only this much but you can also create the order, field types, forms etc.
- Fully Customizable Front Page : You have 5 different types of color schemes and 2 different types of page layout by which you can easily customize the front page.
- Responsive Design : You will be getting a responsive web design on your all type devices like android, iPad, iPhone etc.
2. Classifier WordPress Theme
Classifier is from one of the best WordPress themes which help the user in building a classified ad website. You can easily add, remove, renew or modify multimedia to your advertisement. Some other features of this best WordPress theme are given below :
- Responsive layout : No matter that what kind of screen you are using from viewing your WordPress site, your WordPress website will look really great on every platforms.
- SEO Management system : SEO management system which is provided in this theme will allow you to add and modify everything related to SEO i.e., from page title to meta tags.
- Custom Menu : You can easily add or modify web page navigation items in this theme.
- Custom Shortcodes : With the help of these custom shortcodes provided here you can easily add button, links, and many more cool things in your blog post.
- Three Different Content Layouts : This theme gives your freedom of choosing which website layout you want to use. It has 3 different website layouts with Fully customizable width, left sidebar and right sidebar.
3. Responsive Classified Theme
I have to say that this is the best WordPress theme full of features. You can easily customize this template according to your requirements. This WordPress theme is fully responsive WordPress theme which looks great on every device screen. If you download this WordPress theme then your will be getting some child theme free with this template as bonus. Some other features of this theme are mentioned below :
- Google Map : This feature will helps in showing the full address of the publisher on the classified ads. User have to enter their full address details that will be further automatically be generated through Google Maps.
- Payment Gateways : This WordPress theme has a payment gateway system which helps the developer in creating and then integrating their payment solutions.
- Listing Expiry Features : You can setup expiry dates for your all packages which will help you in controlling that for how long your content will be displayed.
- Featured listings : You can also charge extra money for the listings which will be displayed on the top of your search results.
- Claim Listing : You can also add your own content on your WordPress site and then further claim their listing with some tools and other options.
Classifieds WordPress Plugin
Below I have mentioned some of the best WordPress classifieds Plugin which will actually help you in creating your classified sites in an easier and effective manner. You just need to select the correct WordPress Plugin which full fill your requirements.
1. AWPCP
This is the best WordPress Plugin which has been developed fast and easy to use. I’m sure that this classifieds WordPress Plugin will surely help you in creating your WordPress site. But I would like to inform you that before using this Plugin kindly translate the instructions in your language so that you can understand this Plugin fully. You can easily use this WordPress plugins in your website themes.
2. Classifieds
After choosing this option you can easily add classified ads in your websites/blogs. This Plugin allows you to create ads, send mails, and alter your user id to post ads ads on your network or in sites.
3. ROO Classifieds
Roo Classifieds is the newest Plugin which is specially developed for the classified ads. This Plugin comes has a control panel which is perfectly build and with the help of it’s easy operating user can use this Plugin without any problem.
4. SOFA Front Post
This Plugin help in creating classified advertising for your WordPress blog. This Plugin also supports all your WordPress blog themes so that you can make best classified ads for them.
5. WordPress Classifieds Plugin
WordPress Classifieds Plugin allows you to add simple and effective classified ads on your WordPress website.
ClassyFrieds has directory listing and classified systems which works really amazing with the original WordPress functions.
So, that’s all with this article. If you have found something interesting above or want to ask anything related to above content then please let me know by leaving your valuable comments below.
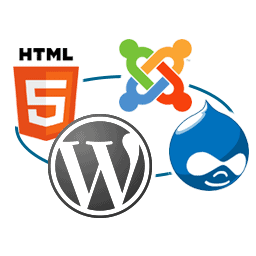
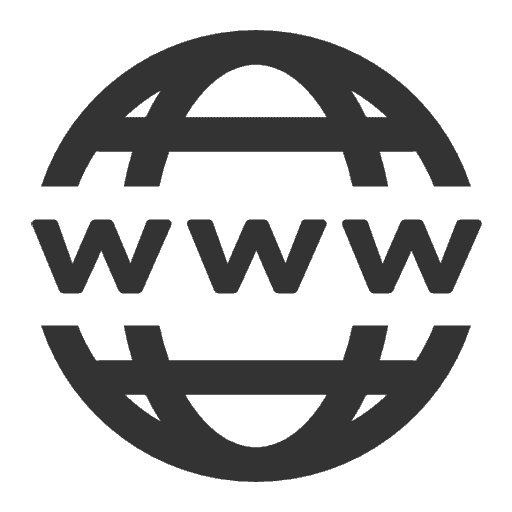
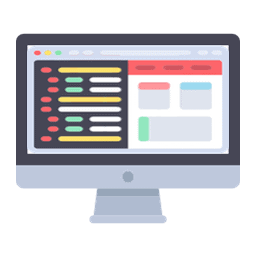
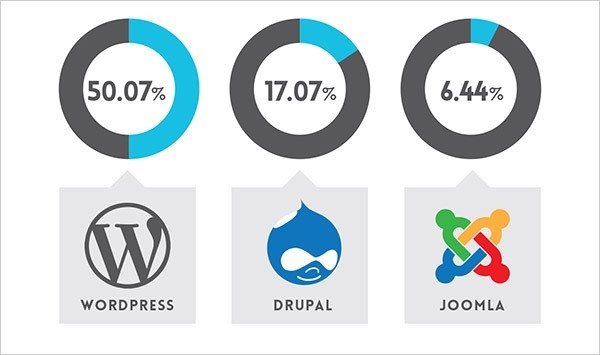
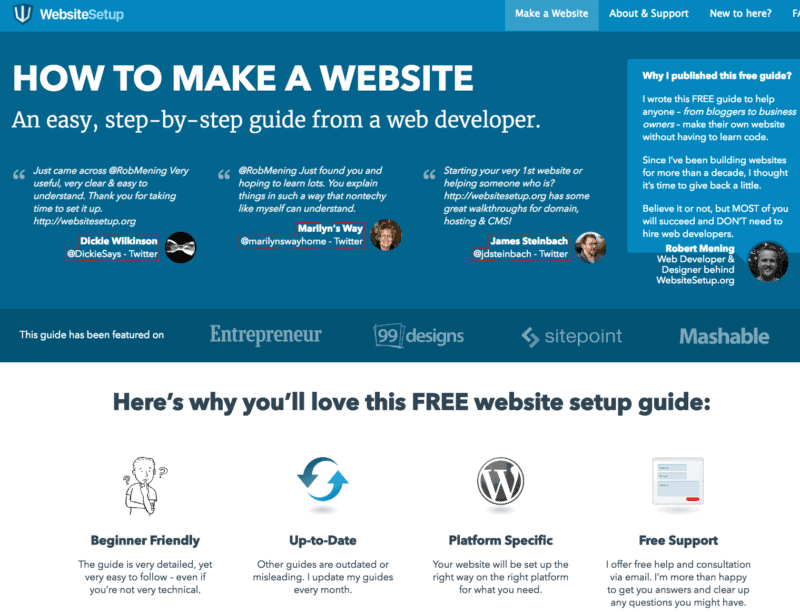
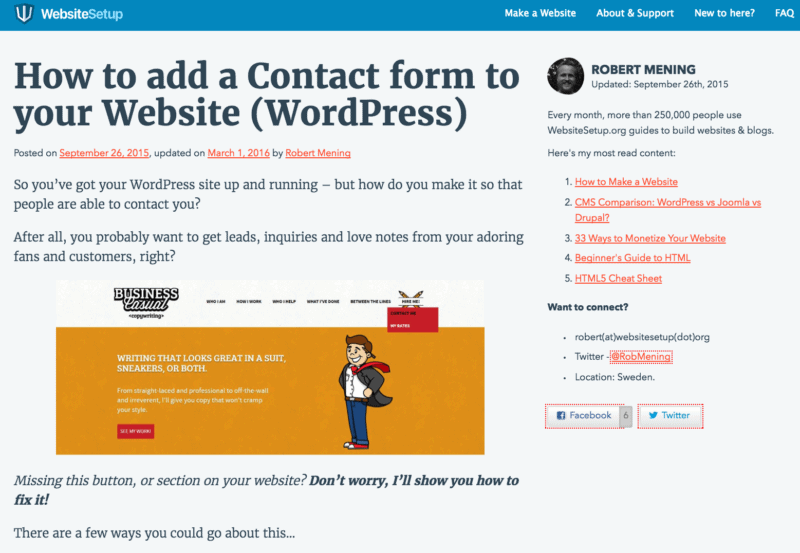
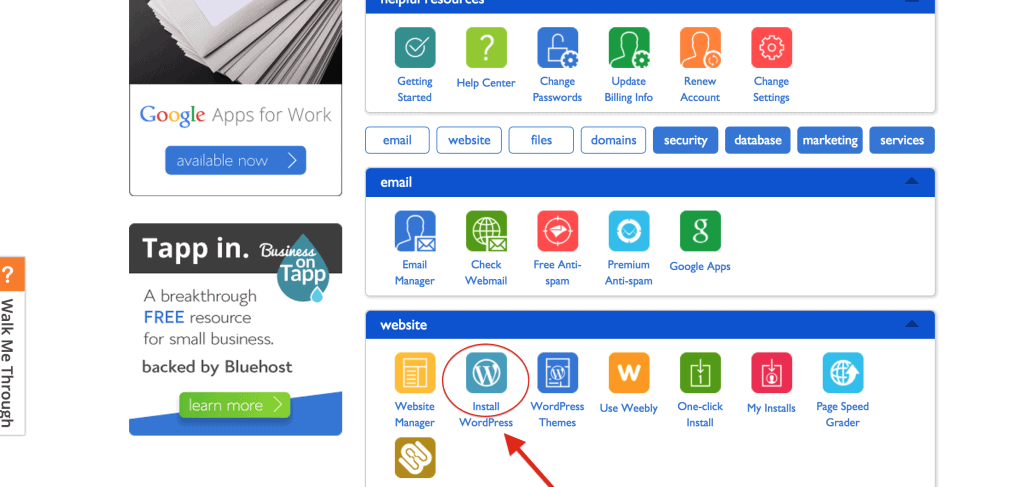 1. Log in to your hosting account.
1. Log in to your hosting account.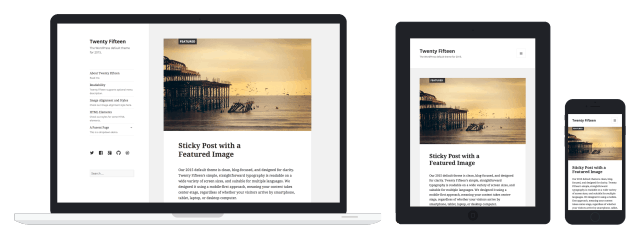
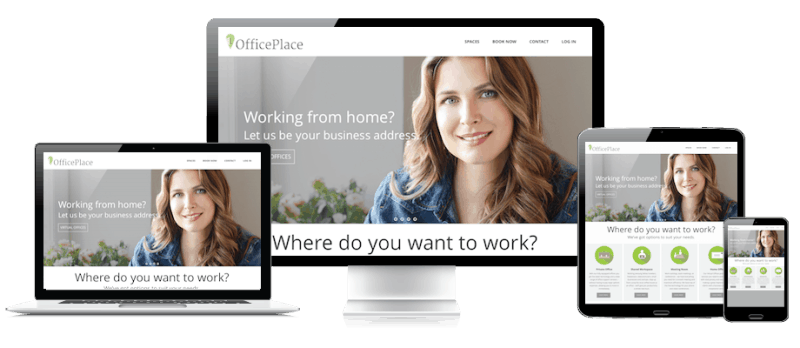



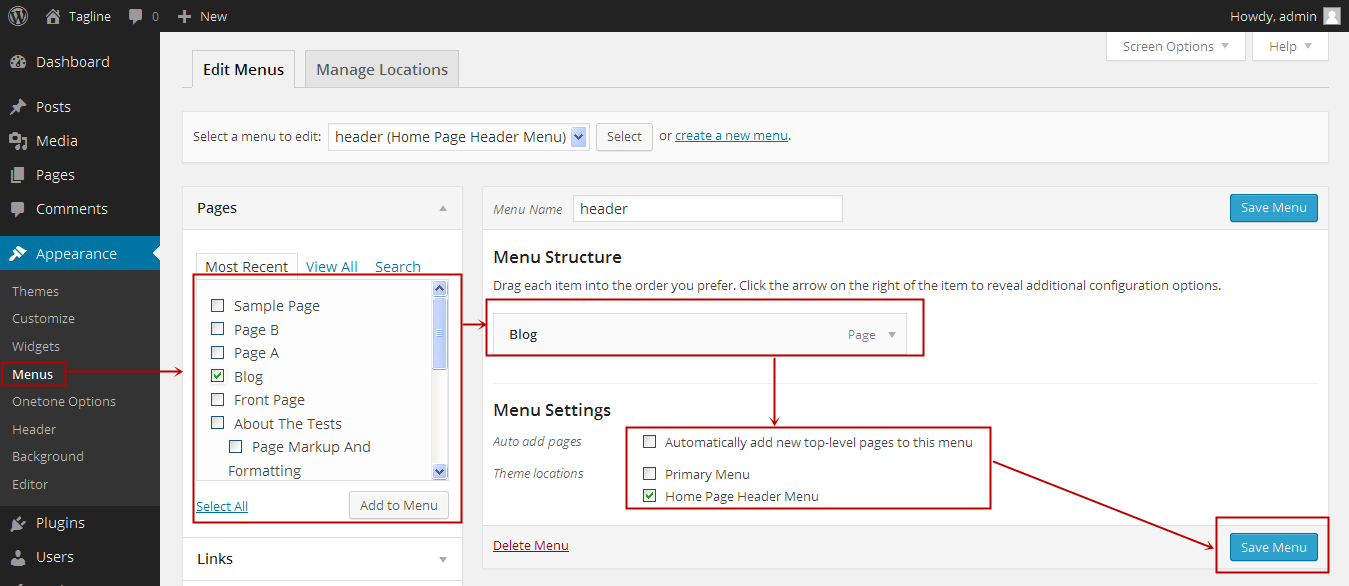
 If you want to add a blog to your website, you can use different categories and posts. Let’s say you want to create a category named “Blog”. To do so, simply add it to your menu and start making posts.
If you want to add a blog to your website, you can use different categories and posts. Let’s say you want to create a category named “Blog”. To do so, simply add it to your menu and start making posts.

